Photoshopを始めたばかりで、複雑そうな操作に挫折しそう…。
そんなかた必見です!
今回は実際のユーザーからの質問を元に、初心者向けに簡単に人物写真の背景を消す方法をご紹介します。
プロンプト例
あなたは、一流のデザイナーです。
Photoshopの初心者である私にPhotoshopの使い方をレクチャーしてください。
どんな画像を作りたいかは下記に記載しています。
【条件】を遵守してアドバイスをしてください。
#画像の詳細
人物の写真の背景を消したい
#条件
初心者でもわかるように、一つ一つの工程を丁寧に解説してほしい
もちろん、Photoshopで人物の写真の背景を消す基本的な手順をレクチャーいたします。
背景を消す方法はいくつかありますが、初心者向けとして最も簡単で効果的な方法をご紹介します。ChatGPT回答
1. 必要なツールを開く
Photoshopを開いて、背景を消したい画像をインポートします。
2. 「選択」ツールを使用
ツールバーから「クイック選択ツール」(魔法の杖のアイコンに似ているもの)を選びます。
このツールで人物部分を選択します。選択するときには、ブラシのサイズを調整しながら、人物のエッジを慎重になぞっていきます。
うまく選択できない場合、ツールオプションバーの「+」や「-」を使って、範囲の追加や削除を行うことができます。
3. 背景を消す
人物が正しく選択されていることを確認したら、上部メニューの「選択」→「選択領域をマスク化」を選択します。
画面の右側に「選択領域とマスク化」のパネルが表示されるので、ここでさまざまなスライダーを調整しながらエッジの滑らかさを調整します。
満足いく結果になったら、「OK」をクリック。
4. 背景を削除
人物だけが選択された状態で、キーボードの「Delete」キーを押すか、編集メニューから「切り取り」を選択して背景を削除します。
5. 保存
背景が透明になった画像を保存する際は、PNG形式で保存することをおすすめします。これにより、透明部分がそのまま保存されます。
これがPhotoshop初心者でも比較的簡単に背景を消す方法の一つです。ただし、人物の髪の毛など複雑な部分に対しては、さらに高度な技術が必要になることがあります。最初は簡単な画像から始めて、徐々に技術を磨いていくことをおすすめします。
Photoshopでの画像編集時の注意点やアドバイス
慎重にエッジを選択: 人物の髪の毛や細かい部分は特に慎重に選択することが必要です。ミスを避けるために、ゆっくりと時間をかけて行いましょう。
保存形式を正しく選ぶ: 透明背景の画像を保存する際はPNG形式が最適です。JPEG等の他の形式で保存すると、背景が白くなる場合があります。
練習を重ねる: Photoshopは機能が豊富で、初めは複雑に感じるかもしれませんが、練習を重ねることで、徐々に使いこなせるようになります。最初は簡単な画像から始めて、スキルアップを目指しましょう。
まとめ
Photoshop初心者でも正しい手順と注意点を抑えれば、人物写真の背景を簡単に消すことができます。
今回のアドバイスを参考にまずは実践してみてください。
少しずつ技術を磨いてプロのデザイナーとしての一歩を踏み出しましょう!








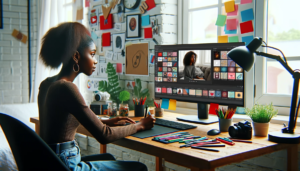
コメント